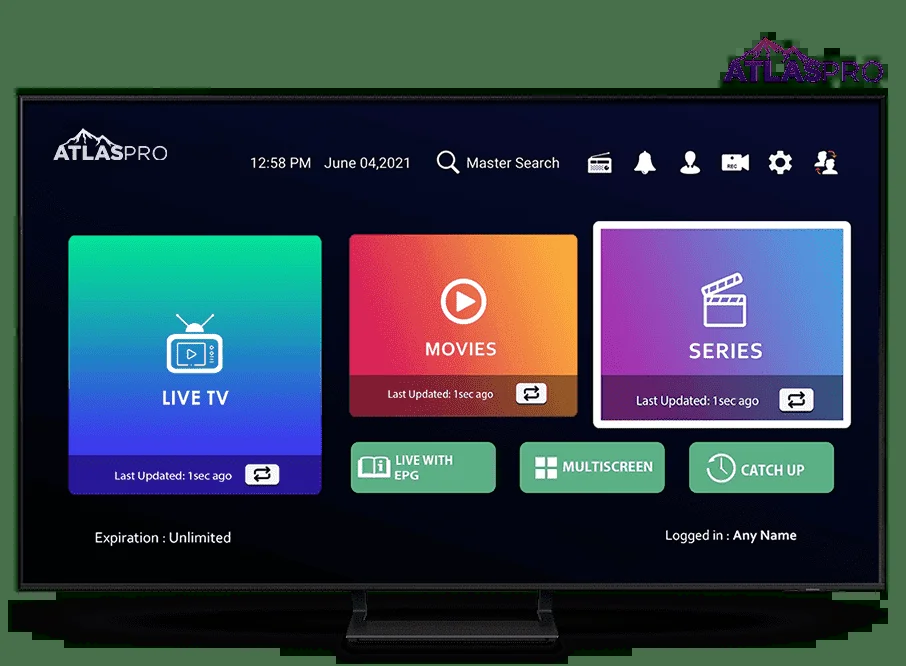If you’re looking to install Atlas Pro ONTV on your device, you’ll first want to ensure it meets the necessary compatibility requirements such as a stable internet connection and sufficient storage. For Android users, activating installations from unknown sources is a crucial step. Meanwhile, Smart TV owners can simply head to their app store. But before you rush into the installation process, understanding the differences across devices can save you some headaches down the line. What’s more, troubleshooting common issues can make the experience smoother—let’s explore that next. Atlas Pro ONTV.
Device Compatibility
When you’re looking to install Atlas Pro ONTV, it’s crucial to ensure your device is compatible.
First, check the operating system of your device. Atlas Pro ONTV typically supports both iOS and Android systems, but it’s best to verify that your version meets the application’s requirements. If you’ve got an older version of these systems, you might run into issues.
Next, consider the hardware specifications. Ideally, your device should have a minimum amount of RAM and storage space to run the Atlas Pro ONTV smoothly.
Outdated hardware could slow down performance or cause the app not to function at all.
Don’t forget to check your internet connection as well. A stable and fast internet connection is essential for streaming content without buffering or interruptions.
Installation on Android
Installing Atlas Pro ONTV on your Android device is a straightforward process that opens up a world of streaming possibilities.
First, you’ll want to enable the installation of apps from unknown sources. Go to your device’s Settings, scroll down to “Security,” then toggle on “Unknown Sources.” This allows you to install applications outside the Google Play Store.
Next, you need to download the Atlas Pro ONTV APK file. Open your preferred web browser and navigate to a trusted source to find the latest version of the app. Once the APK file finishes downloading, locate it in your notifications or the Downloads folder.
Now, tap on the downloaded APK file to begin the installation. Follow any prompts that appear, and confirm that you want to install the application.
Once the installation is complete, you can find the app in your app drawer.
To use Atlas Pro ONTV, open the app, sign in or create an account, and you’re ready to start streaming!
That’s all there’s to it—enjoy your favorite shows and channels right from your Android device!
Installation on Smart TV
If you’ve successfully set up Atlas Pro ONTV on your Android device, you’re now ready to bring the same streaming experience to your Smart TV.
First, ensure your Smart TV is connected to the internet. Navigate to the app store on your TV, which is typically accessible from the main menu.
In the app store, search for “Atlas Pro ONTV.” If it’s available, select it from the search results, and then click on the “Install” button. The app will download and install automatically, taking just a few moments.
Once the installation is complete, return to your home screen and look for the Atlas Pro ONTV app in your list of applications.
Open the app, and you’ll be prompted to log in. Use the same credentials you created on your Android device. If you don’t have an account yet, sign up directly through the app.
After logging in, you can start exploring the content available through Atlas Pro ONTV. Enjoy streaming your favorite shows and channels right on your Smart TV. With just a few simple steps, you’ve expanded your viewing options significantly!
Installation on Windows
Many users find it straightforward to install Atlas Pro ONTV on a Windows PC. To get started, first, ensure you’ve downloaded the latest version of the Atlas Pro ONTV APK file. Head to the official website or a trusted source for this.
Once downloaded, you’ll need an Android emulator like BlueStacks or Nox Player. These programs create a virtual Android environment on your PC.
Install your chosen emulator by following the on-screen instructions. After installation, open the emulator and go to your computer’s settings to enable app installations from unknown sources. This step’s crucial because it allows you to run the Atlas Pro ONTV APK.
Next, find the APK file you downloaded earlier, right-click on it, and select “Open with” your emulator. The emulator will install the app automatically.
Once it’s installed, you can find Atlas Pro ONTV in the emulator’s app drawer. To enhance your experience, you may want to adjust the emulator settings for better performance.
Troubleshooting Tips
Wondering what to do if Atlas Pro ONTV isn’t functioning as expected? Don’t worry; you’ve got several ways to troubleshoot the issue.
First, ensure your internet connection is stable. A weak or intermittent connection can lead to buffering or freezing. Restart your router if necessary.
Next, check if you’ve got the latest version of Atlas Pro ONTV. Outdated software can cause performance issues. If you find an update, install it and see if the problems persist.
Also, clear the app’s cache. This can help eliminate any corrupted files affecting the app’s performance.
If you’re still having trouble, uninstall the app and reinstall it. Sometimes, a fresh installation resolves lingering issues.
Also, verify that your device meets the app’s system requirements.
Lastly, check online forums or the official support page. Other users may have encountered similar problems and found solutions.
If all else fails, contacting customer support can provide personalized assistance.
With these tips, you should be able to get Atlas Pro ONTV back up and running smoothly in no time!
Conclusion
In conclusion, installing Atlas Pro ONTV on your device is straightforward as long as you follow the right steps for your specific platform. Whether you’re using Android, a Smart TV, or Windows, you can easily set it up and enjoy your favorite content. Just remember to check compatibility, enable installations if needed, and follow the on-screen prompts. If you run into any issues, refer to the troubleshooting tips to get back on track quickly. Enjoy your viewing!